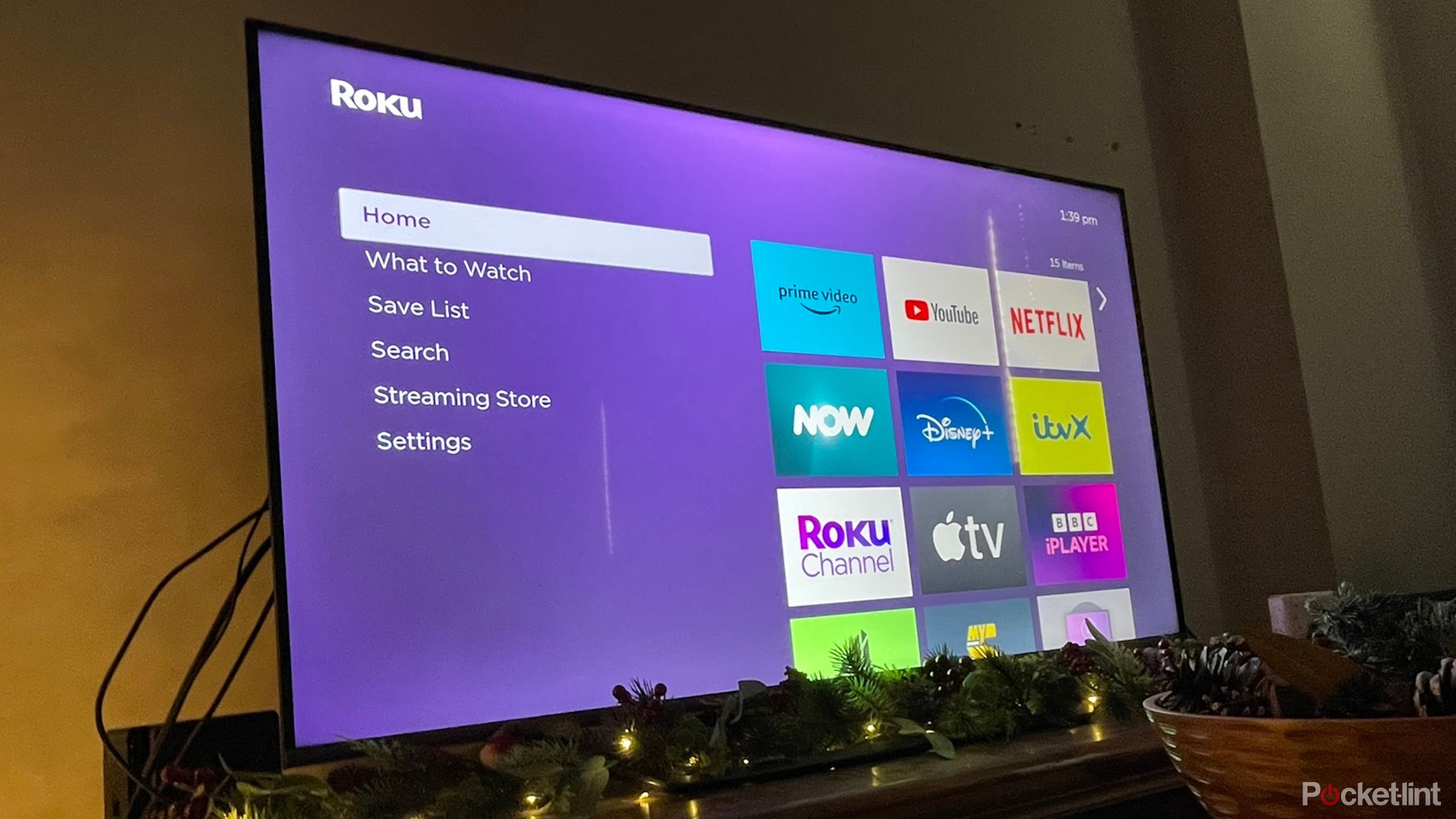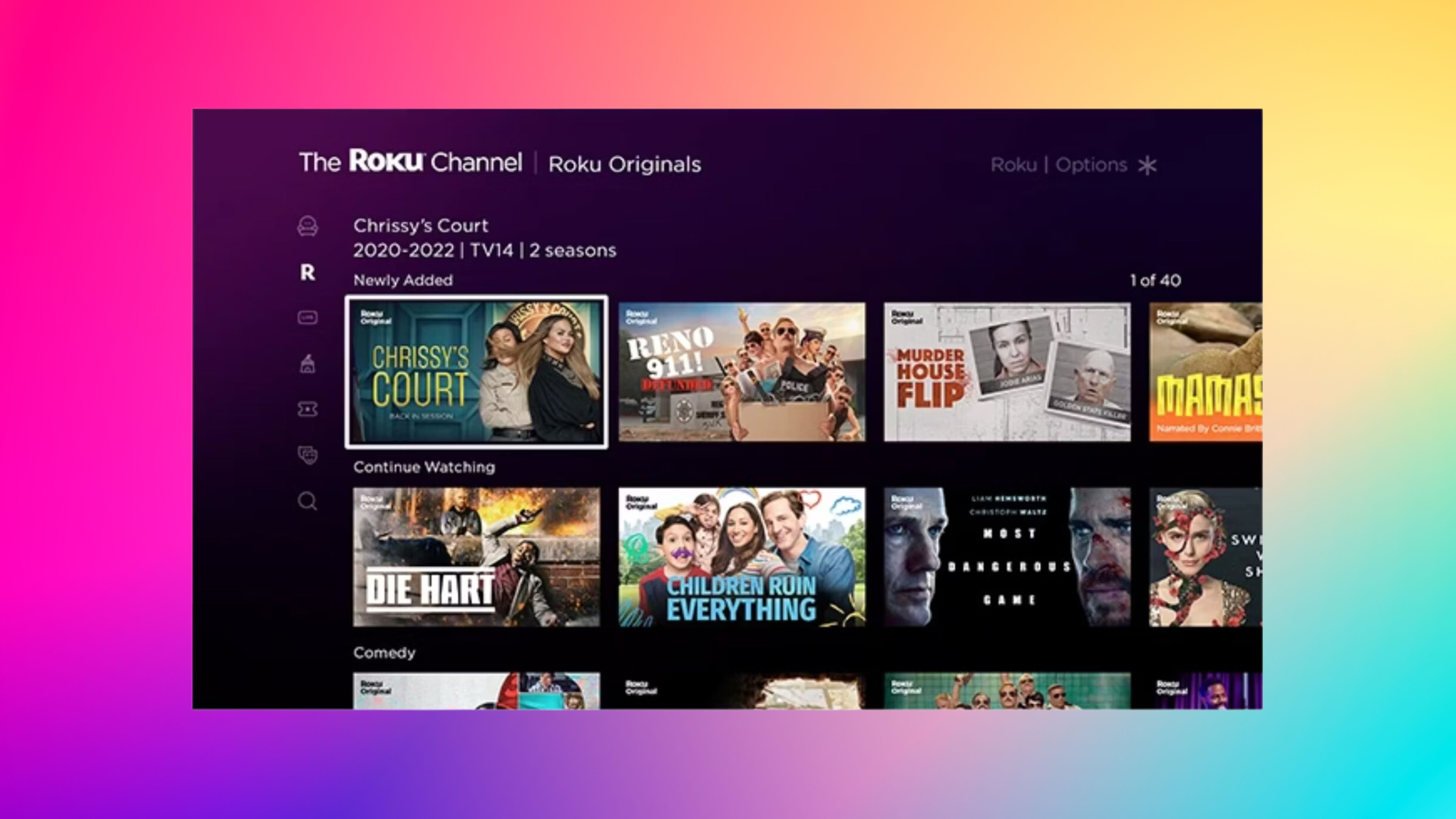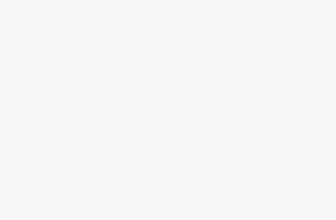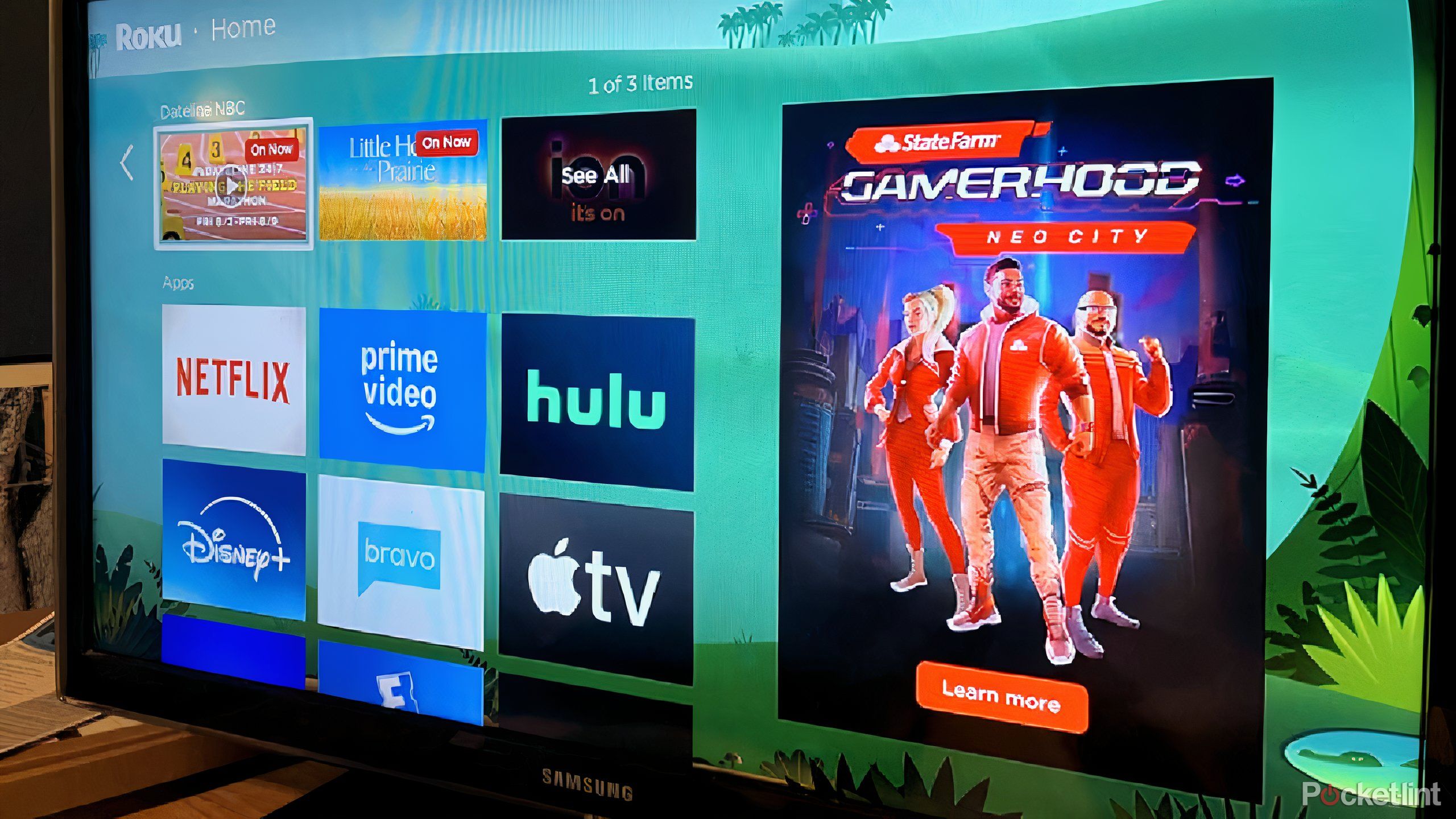
Key Takeaways
- First, identify how you subscribed to Roku services.
- Then, manage your subscriptions online or from your TV.
- To cancel a subscription you didn’t purchase directly from Roku, go directly to the provider.
Roku’s wide range of streaming devices makes the platform a popular choice for entertainment. But, because you can subscribe through Roku , or subscribe through the provider, finding and managing all your streaming services isn’t always a clear-cut process. Managing my Roku subscriptions, however, is something I do regularly, either when I haven’t used a streaming service in a while, I need to pause a subscription for travel, or I want to add something new to my service collection.
Your Roku subscriptions can be managed online or from your TV using the Roku streaming device. But, a key step in this process is identifying if you purchased the subscription through Roku, or if you signed up directly with the provider. Here’s how to manage your subscriptions from your Roku account, whether you want to cancel or just see when that next payment comes out.
Start by identifying the type of subscription you have
If you subscribe through the provider, you can’t manage your subscription from Roku
One of the most confusing aspects of managing streaming services on a Roku device is that they can be purchased through Roku or directly through the provider itself. If you signed up directly through the provider, for example on Netflix itself, then you’ll need to go through them to manage your account.
It’s because the data from that particular streaming service won’t be available on Roku since it wasn’t purchased there.
For this reason, I prefer to sign up for new services through Roku. That way, I can find, manage, or cancel any subscription from one place, rather than heading to multiple apps and websites to manage everything.
So, how do you know if you subscribed through Roku or through the provider directly? If you subscribed through Roku, your bank statement will list the charge as going to Roku, not the service provider like Netflix. You also won’t see the service listed on the subscription page for your Roku account if you signed up elsewhere.
If you didn’t sign up through Roku, you’ll need to go directly to the provider to manage your account. If this is you, you can find more details in these guides on how to cancel Netflix, cancel Disney+, or manage your Hulu account.
How to manage your Roku subscriptions on the web
You can use a computer or your phone, plus a web browser
Roku subscriptions can be managed through the Roku website in just a few clicks, using your phone or a computer. Here’s how:
- On a web browser, go to my.roku.com.
- Log in to your account.
- From the My Roku home screen, select My Subscriptions under the Payments & Subscriptions heading.
- Find the subscription you wish to adjust and click Manage Subscription.
- From this page, you can turn off the auto-renew to cancel the subscription or ask for email reminders before your next payment is due.
- To add new subscriptions, return to the My Roku home page and click on Add New Apps in the Streaming Store section.
How to manage your Roku subscriptions from a TV
You don’t need a computer to manage your subscriptions
Subscriptions can also be managed or canceled right from your TV, using your Roku device and remote. Here, you can cancel your subscription by turning off the auto-renewal, or customize your home screen by moving apps around.
- On your Roku remote, press the home button.
- Use the arrow keys to highlight the streaming service that you wish to manage.
- With the service selected, press the star or asterisk button on the remote.
- Choose from move app, manage subscription, or check for updates, depending on what you want to do, and press OK.
- If you choose manage subscription, you can see when your subscription renews. To cancel, select the turn off auto-renew option and press OK.
How do I find out what Roku is charging me for?
No more headscratching at your bank statements
While signing up for streaming services through Roku makes it possible to manage all your streaming services in one place, it can be unclear when looking at your bank statements what, exactly, that Roku charge was for. Here’s how you can see what each subscription costs and the monthly billing date:
- On a web browser, head to my.roku.com.
- Log in to your account.
- From the My Roku home screen, click on Purchase History and Invoices under the Payments and Subscriptions section.
- From this screen, you can see your total monthly costs, the cost of each subscription, and what date the auto-pay comes out of your account.
It can be unclear when looking at your bank statements what, exactly, that Roku charge was for.
How do I get rid of unwanted channels on Roku?
Stay extra organized and only display what you need
Roku / Pocket-lint
While there are plenty of underrated and entertaining free Roku channels, it’s understandable that you want to clean up your display a bit. To get rid of unwanted channels on your Roku device, you’ll first need to cancel any active subscriptions, then remove the app from your Roku home screen.
- If the channel you would like to remove is a paid one, use the steps above to log into your Roku account and cancel the subscription. You can skip this step if you are deleting a free channel, or an app you never signed up for.
- Press the home button on your Roku remote.
- Use the arrow keys to navigate to the channel that you want to get rid of.
- With the channel you want to remove highlighted, press the star or asterisk key on the remote.
- Select Remove App.