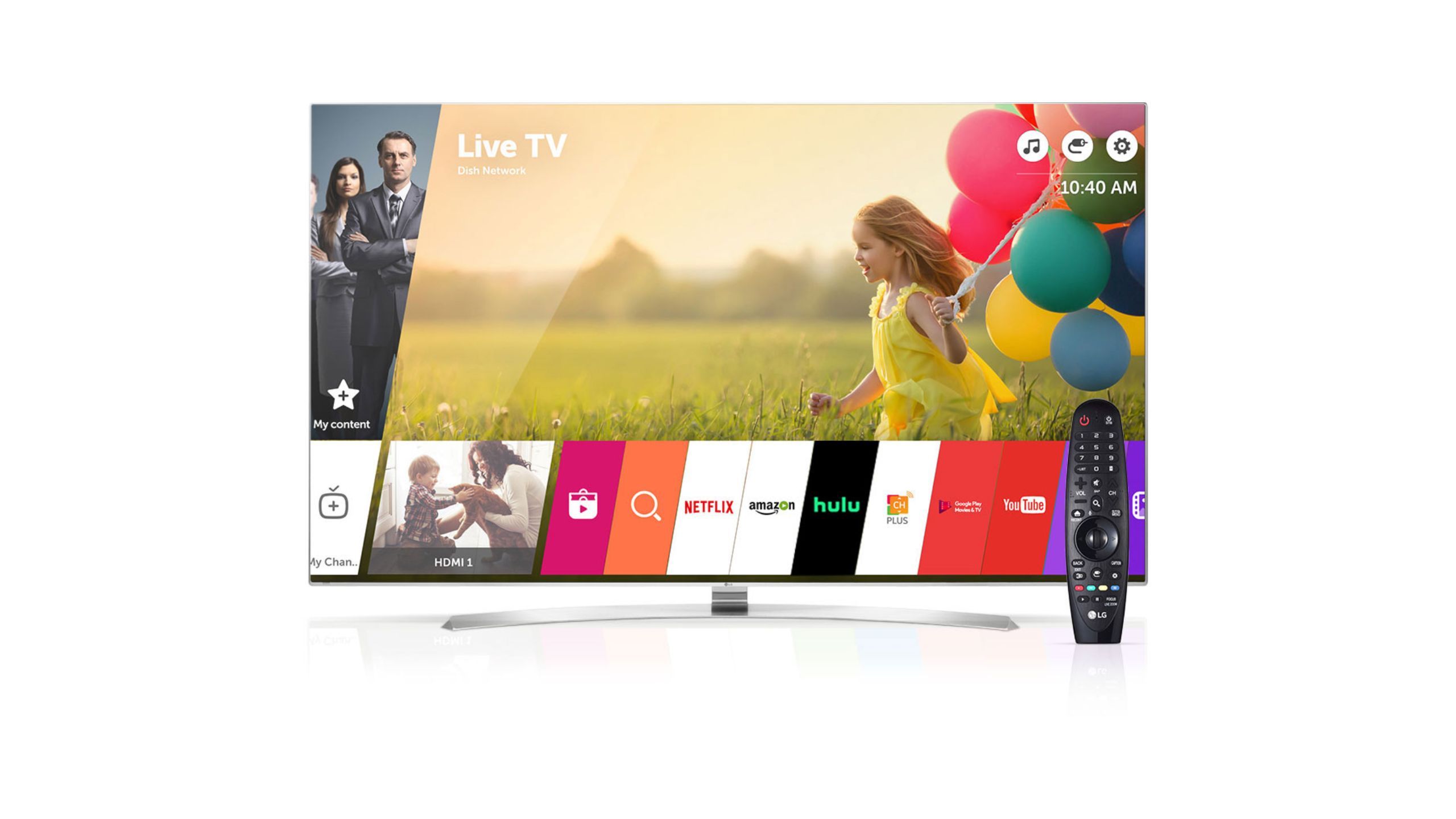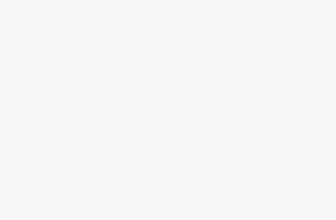Key Takeaways
- Android Auto is now available in new generation Mini cars, expanding user options and support for Google’s Android platform.
- Google has worked hard to improve Android Auto usability with many compatible apps available on Google Play Store.
- It’s easy to add and order compatible apps on Android Auto to enhance your experience, with music and navigation apps being popular choices.
Android Auto has been around for a hot minute, and it appears that the automotive industry is happy to let Android and Apple users enjoy their respective car platforms in whatever vehicle they choose to buy. It’s wonderful, especially now that Mini supports Android Auto with its latest generation of cars (the last Mini generation didn’t, which was highly upsetting for this Android-loving Mini owner).
Google has been working tirelessly to expand and update Android Auto, and the platform has come a long way. It’s much more versatile and user-friendly now, and there are plenty of apps that are compatible with Android Auto — almost all new Android handsets running Android 12 onwards come with Android Auto already pre-installed. But if you need to install Android Auto, you can download and install it via the Google Play store. While Google leaves it to developers to make their apps work, installing compatible apps is as easy as downloading them from the Google Play store.
Adding your apps to your car
It’s easier than you might think
If you plug in your phone for the first time, there are some hoops you need to jump through on the handset and the car screen. You know, the standard “do you agree” buttons. Obviously, this will only work when the car is stationary. You will need a USB cable that fits your car. Some newer cars have USB-C inside, so double-check the connection.
- Install Android Auto. When you plug your phone into any Android Auto-compatible car, supported apps — or at least a limited few of the most popular Google ones — should load into the app drawer.
- You can add more apps to your home screen if you wish. Tap the app tray icon, which is 9 dots in rows of 3 x 3. You can toggle using the icon in the bottom left of your screen between split view and maps.
- Tap the + icon or Tap Customize to add any compatible app to Android Auto. It’s normally the icon at the very end, and you may need to scroll down to find it.
- Only compatible apps will be shown to you — not all the apps on your phone — so you can then tap any of your app icons to add. A tick mark will show you which ones you have added to your app drawer.
- Tap the back icon and you are done.
You can order your apps in almost the same way in most cars. In some cases, you can tap Launcher Sorting and Custom Order and move the apps around on your handset.
In some cars, you may need to organize your Android Auto apps on your phone after you press Customize. Check your phone prompts when you get to Step 3.
Music and navigation
The top two driving essentials
Isaac Mehegan / Unsplash
Two of the most common use cases are music and navigation. Google Maps will be the default GPS navigation app, but Waze works really well, as does Tom Tom Navigation, so choose your GPS with ease.
Almost all music apps, including Deezer, Spotify, and Sirius, work seamlessly and can be controlled with voice. In some cars, you can say, “Hey Google,” and you can give your commands and ask for music to be played or navigate you home, for example. Some car brands may need you to tap a button on your steering wheel to invoke Google Assistant.
FAQ
Q: Do all apps work in Android Auto?
No, not all. Although most of the popular apps are, and that number is expanding all the time. As of 2022, there were at least 3,000 apps designed to work with Android Auto.
Q: Is my car compatible with Android Auto?
You can check Google’s page here on cars that support Android Auto.
Q: Which apps work with Android Auto?
You can check the list and search for compatible apps in the Google Play store. Here is a handy link.