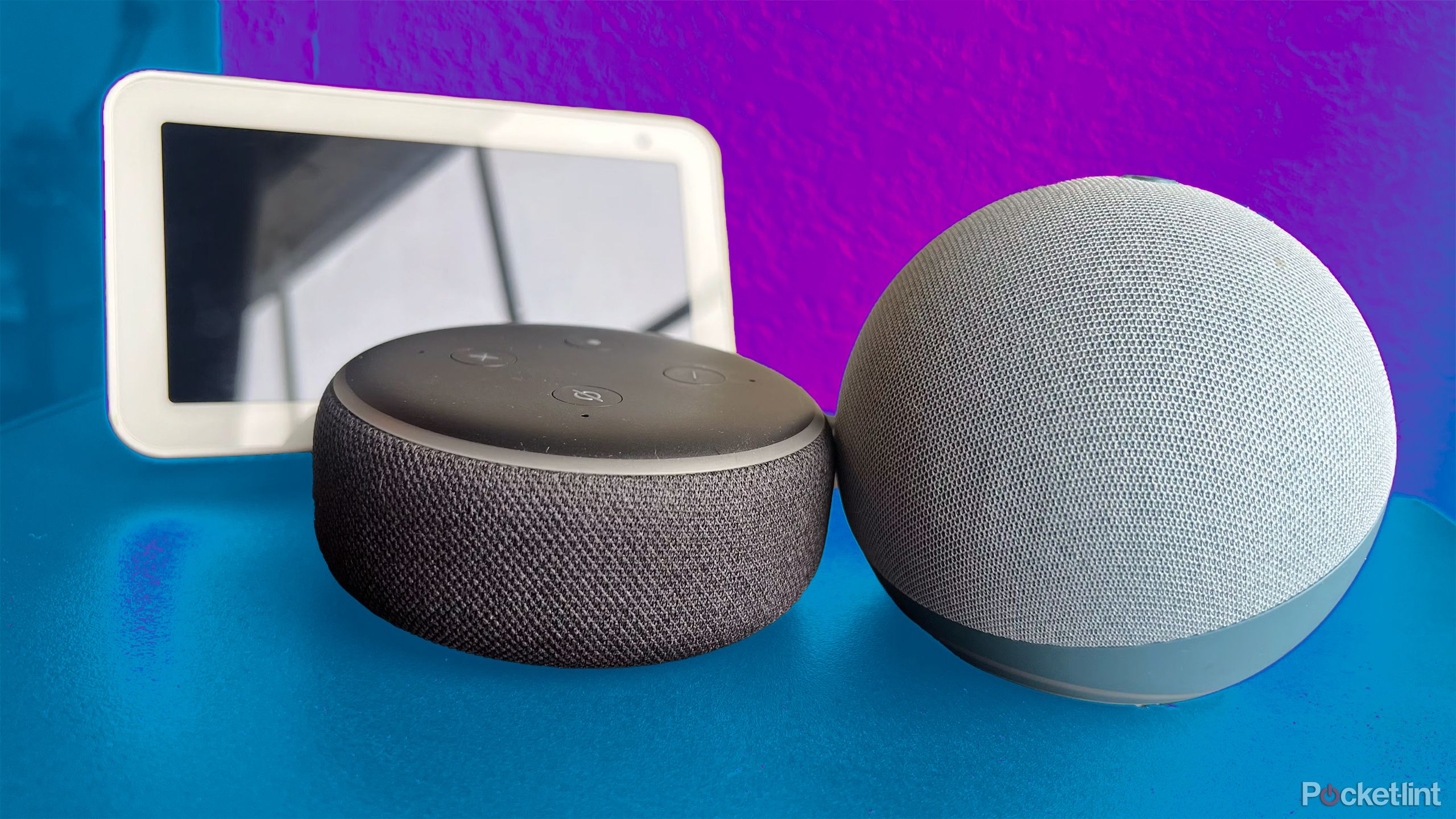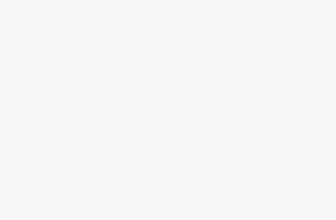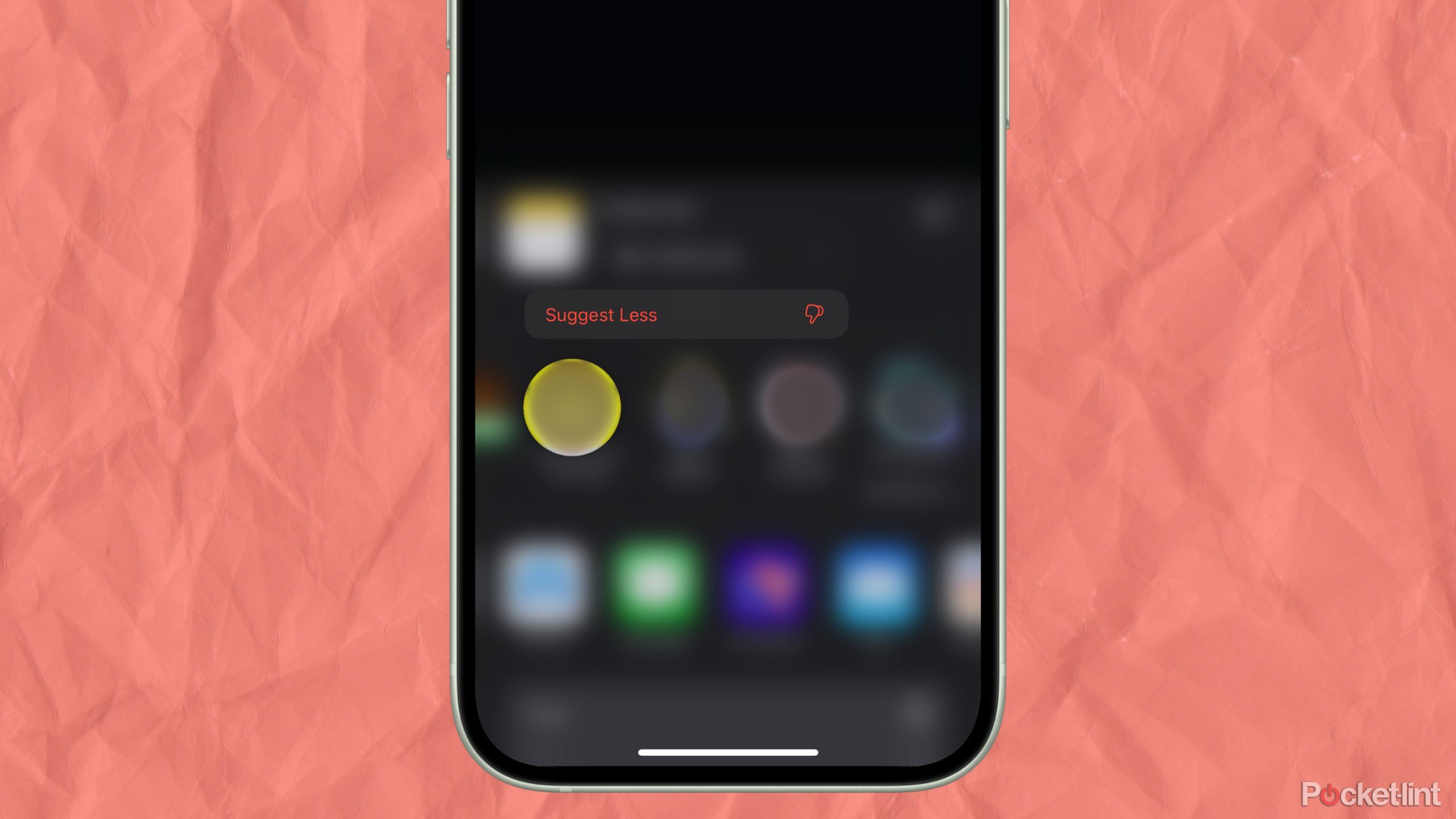
Key Takeaways
- Remove unwanted contacts from iPhone share sheet easily.
- Prevent awkward sharing mishaps by customizing your share sheet.
- Completely sidestep the issue by disabling contacts from appearing in your share sheet.
It’s a terrible situation we’ve all nearly experienced: you’re trying to send someone a file or a link, but you almost fat-finger your share sheet and send it to the wrong person. This issue is awkward at worst when the stakes are accidentally sending your mother a souffle recipe — but what if there’s someone worse in your share sheet? Whether it’s your boss, a distant relative, or an ex, sometimes youriPhone harbors unwanted contacts in your share sheet.
Sometimes, your iPhone can latch onto a contact for far too long. You might find yourself from time to time opening your share sheet and seeing one bizarre contact that’s there for no discernible reason.
To avoid any close calls or, worse yet, actual instances of accidentally sending your boss a bizarre meme, you can fix your share sheet to your liking. You have a couple of options to do so, and you can be as granular or as universal as you prefer.
Get that holdout off of your share sheet
Sometimes, your iPhone can latch onto a contact for far too long. You might find yourself, from time to time, opening your share sheet and seeing one bizarre contact that’s there for no discernible reason. Even if they’re nowhere near the front of the line to be accidentally texted, you might prefer the space be occupied by someone you actually do regularly share things with.
Removing one specific contact from your share sheet is a fairly simple process.
- Open your iPhone’s share sheet.
- Press and hold down on the contact you’d like to take out of your share sheet.
- Select Suggest Less.
Utilize the “Suggest Less” if there’s only one contact you want out of your share sheet.
Just like that, the individual in question will be removed from your iPhone’s share sheet. This won’t prevent them from ever popping back up, but it will remove them immediately. As the button says, this only tells your iPhone to suggest the contact less, not to never suggest them again. However, as long as it’s not someone you contact often, or anyone who contacts you frequently, they’re highly unlikely to resurface on your share sheet.
For those with truly cursed share sheets
Whatever your reasons may be, your share sheet may just be beyond help. If your issues go beyond one contact that keeps popping up in your iPhone’s share sheet, there is a more universal solution. Rather than individually removing unwanted contacts every time they appear, you can completely disable contacts from showing up in your share sheet altogether. Doing so is simple enough, although there is a small difference between doing this on iPhones runningiOS 18 and doing this on iPhones running iOS 17 and below.
iOS 18 houses this setting in a slightly different spot than iOS 17 and below.
- Open the Settings app.
- Select Siri and Search.
- Beneath Suggestions from Apple, switch off the Show When Sharing option.
For users on iOS 18 and above, the Siri and Search settings menus have been separated. The option you’re looking for will be found within the Siri settings menu. The contact suggestions being nested under Siri settings is due to these suggestions coming from Siri’s smart suggestions, not just a basic set of recently texted contacts.
With this option switched off, you’ll no longer see any contacts in your share sheet. Other than the lack of suggested contacts, your share sheet will remain exactly the same. This option can also be re-enabled at any time to add contacts back to your share sheet.
Whether you just need to remove one contact from your share sheet or clear a carousel of randoms, you have the options available by either telling your phone to suggest them less or turning off contacts in your share sheet entirely. With both options at your disposal, you can keep accidental sharing to a minimum and maybe make your share sheet just a little bit more concise.

Related
How to share your screen with FaceTime
Providing remote tech support is about to get a lot easier with iOS 18, iPadOS 18, and macOS Sequoia using new SharePlay and FaceTime features.