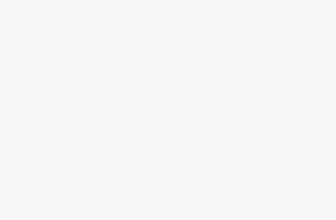Key Takeaways
- Typically, any downloaded iPhone apps should automatically appear in CarPlay if they’re compatible with it.
- You can add, remove, or rearrange apps by going to
Settings -> General -> CarPlay -> [car name] -> Customize
. - If you’re missing an app entirely, you’ll have to download it from the App Store.
At this point, Apple CarPlay is so widespread that some people can get upset if they buy a vehicle without it, unless perhaps it’s from Tesla or Rivian. CarPlay adds tremendously to the convenience of driving by letting you access preferred music, charging, and navigation apps without a half-baked automaker interface getting in the way. In the future, the software will be able to replace most of a car’s gauges and buttons.
Once you’ve got your iPhone set up for CarPlay, the next thing is making sure compatible apps are installed. The good news here is that there’s (almost) nothing you need to do, in most cases, outside of personalizing the experience for maximum enjoyment.
 How to install apps in Apple CarPlay
How to install apps in Apple CarPlay
By default, any apps compatible with CarPlay should automatically appear on your dash if they’re installed on your iPhone. There’s no comprehensive support list available, but here’s a sample of some of the better-known options on the App Store, excluding Apple’s (which are baked into iOS anyway):
- Amazon Music
- Audible
- Bandcamp
- Calm
- Chargepoint
- Downcast
- Google Maps
- iHeartRadio
- Line
- NPR One
- Overcast
- PlugShare
- SpotHero
- Spotify
- Stitcher
- Tidal
- TuneIn Radio
- VLC
- Waze
- YouTube Music
Automakers also have their own proprietary apps. Some of these may only show up when CarPlay is active and being used with the right vehicle brand, however.
How to add, remove, or rearrange apps on the CarPlay homescreen
The real trick with CarPlay apps is managing them. You may not want some compatible apps to appear on your homescreen, and even when you do, they won’t always appear where you want them — no one wants to swipe through two or three pages just to launch Spotify or Google Maps.
To add, remove, or rearrange apps, follow these steps:
- Open the Settings app on your iPhone and tap General.
- Tap CarPlay.
- Select your car, then Customize.
- The Customize menu is divided into Include and More Apps sections. Tap a red minus icon next to an app to remove it from your CarPlay homescreen, and a green plus icon to add one.
- To rearrange the order of apps, drag and drop the triple-line icons in the Include section. Only the first eight or so apps (depending on your dash display) will appear on your homescreen’s first page, so choose wisely.
Any changes you make in Settings should automatically take effect the next time you connect your iPhone to your car. You may need to experiment a little to find an ideal layout, but wait until you’re parked to start tweaking anything.
FAQ
Q: How do I know if an app is compatible with CarPlay?
Aside from checking CarPlay settings on your iPhone, or getting in your car, the only other way of telling is to check App Store listings or a developer’s website.
Q: What are the requirements for CarPlay?
Assume you’ll need an iPhone running iOS 9.3 or later. Realistically you’ll probably want a device with iOS 13 or better, since that’s when Apple introduced an overhauled main interface. Some features, like SharePlay and Siri announcements, may require later iOS releases.